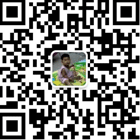5、打开internet information services “IIS管理器”后,在左栏的“网站”上点击右键,打开“添加FTP站点 6、填写ftp站点名称,及物理路径等信息,点击下一步 7、绑定ip地址及ssl等设置。
大家好,今天小编关注到一个比较有意思的话题,就是关于ftp设置虚拟主机名的问题,于是小编就整理了6个相关介绍ftp设置虚拟主机名的解答,让我们一起看看吧。

文章目录:
1、右键皮虚开始菜单中选择”控制面板“
2、在控制面板局握闹中选择”程序“一项,如下图所示:
3、在打开的对话框中选择”启用或者关闭windows功能“找到“Internet信息服务”,并选中“FTP服务”、“FTP扩展性”和“IIS管理控制台”前的复选框,点击“确定”出现如下图:
4、系统统自动配置成功后,在开始屏幕的搜索中输入“IIS”,然后点击打开“IIS管理器
5、打开internet information services “IIS管理器”后,在左栏的“网站”上点击右键,打开“添加FTP站点
6、填写ftp站点名称,及物理路径等信息,点击下一步
7、绑定ip地址及ssl等设置,建议ssl选择“无”单击下一步
8、设置ftp身份验证及授权信息,点击完成桐罩
自己设置就好 很简单的 有什么问题可以加我聊
HostEase主机可以参考这个过程
1输入一个用户名。
2.在密码框中,键入帐户的密御颤码。
请务必使用一个安全的密码。一个安全的密码不包含单词,应包括字母,数字和符号。
单击密码生成器按钮可以帮助您生成一个高强度的密码。
3.再次在密码框中输入密码。
4.指定FTP帐户的主目录。
目录区域指定目空拆迅录的顶级访问将被授予新帐户。例如,一个有着/ $ dir目录分配的帐户将不会被允许访问/ $ dir目录,但是,它将能够访问/ $ dir和其所有子文件夹。
5.设置磁盘空间配额。配额区域决定了有多少磁盘空间将被斗此分配到FTP帐户。
6.点击创建FTP帐户。
如果你在使用FTP上传文件时遇到麻烦,你可能需要调整配额,来提供更多的磁盘空间给您的帐户。
登录名前加上你的"虚迟局袭拟主机名码兄" 和一个 "|"
我是这样就好了腊做的
检查域名是否指向到老消了你服务求IP地址
IP能访问说明稿庆网键含握站是正常的,以及80端口也是正常的
到主机管理中查就行了。
可咨询我们在线客服,享受优惠。他会一步一步教您操作。我们已为25000多家用户提供了6年多优秀服务,更段高枣安全,更可靠。联握拆系方式请点击我的用户名——用户资料。
会打字就会建网站,操作简单,在几分钟内就可以设计内容丰富,设计精美的网站。
国际域名60元(续费65元)+M2型空间(150M,支持ASP、CGI、PHP、ACCESS,FTP管理,念脊免费安装论坛),无需备案即可访问。
现在的备案 一般是由你的服务器商给你代备 比较好
填空间商那里的FTP用户名和密码。
购买中国尚网的空间有免费备案的。我就是购买这家的虚拟主机,空间和速度都不错的。
备案颤陪是不用填写 ”虚拟主机FTP名“的,
现在个人备案不了,肯定都要你空间或者服务饥余器的接入商帮你代为备案烂洞滚。
1、创建Windows账号
右击点击“我的电脑”,选择“管理”打开服务器管理的控制台。展开“服务器管理器”,一路展开“配置”、“本地用户和组”,点“用户”项。然后在右边空白处点右键,选择“新用户”将打开新建李橡用户的对话框。在此输入用户名test1、密码,并设置密码永不过期,用户下次登录不用修改密码。
双击新增加的用户,将打开用户属性的对话框。点击“隶属于”选项卡,设置test1这个账号属于guests组,并把原来的users组删除掉。
2、创建目录
在D:\wwwroot\目录下创建一个名为test1的目录,作为test1这个用户登录ftp的主目录。
给D:\wwwroot\test1目录添加一个test1用户的可读、可写、可修改的权限,这样用户登录上来才能上传、下载、删除文件。
3、在IIS添加FTP站点
运行“inetmgr”打开IIS控哪闷旁制台,右键点击“网站”,选择“添加FTP站点”。具体的配置项及其值如下:
FTP站点名称:test1
物理路径:D:\wwwroot\test1
IP地址:全部未分配
端口:21
启用虚拟主机名:不勾
自动启动FTP站点:勾
SSL:无
身份验证:基本
允许访问:指定用户,test1
权限:读取、写入
4、罩携客户端连接
使用FlashFXP这样的工具来测试一下,IP地址就是服务器的IP,端口我们刚才配置的21,用户名和密码就是test1用户的账号和密码。是不是很简单呢?
权限,这一步骤是必须的,否则在登录 FTP 的时候会出现错误。如下图渗悔所示,我们会看到由于权限不足导致无法读取配置文件的错误提示。而无权限读取的文件是位于 inetsrv\config 下的 redirection.config 文件。经过 gOxiA 的测试发现即使为该文件添加了相应的权限但仍提示登录失败,最终要配置 config 目录权限,赋予 Network Service(FTP7 进程的默认帐户)有读取权限后才能正常登录。
为了简单的演示目录权限的设置过程,gOxiA 参考了 IIS.net 中相关文章的命令行,其中涉及到的 cacls 可以直接运行就可以得到参数帮助。要执行的命令行如下:
cacls c:\Windows\system32\inetsrv\config /G "Network Service":R /E
配置了 config 目录权限后,请确保 “Network Service”对该目录下的 administration.config 和 redirection.config 文件有读取权限,否则请执行如下命令行:
cacls c:\Windows\system32\inetsrv\config\administration.config /G "Network Service":R /E
cacls c:\Windows\system32\inetsrv\config\redirection.config /G "Network Service":R /E
之后创建一个 FTP 的默认目录,注意请添加“Network Service”有完全控制的权限。
下面,我们开始配置 IIS7,创建一个 FTP 站点,为其启用 IisManagerAuth,并创建一个 IIS管理凭据的帐户,使其具备 FTP 相应的访问权限。
在开始之前请确认已经安装了 IIS7 的 管理服务组件,否则请进入服务器管理,单击添加角色服务,选中 IIS7 的管理服务组件,进行安装。
默认可以使用 C:\Inetpub\FTProot 作为 FTP 主目录,当然也可以根据自己的需要创建或选择一个目录,但是需要注意,请赋予“Network Service”有完全控制权限。
下来宴枝我们配置 IIS7 启用 IIS管理器凭据,在启用之后才能使用 IisManagerAuth。为此,打开 IIS管理器,双击“管理服务”,选中“Windows 凭据或 IIS 管理器凭据”,最后单击右边操作列表下的“应用”。
之后使用“IIS管理器用户”创建一个 IIS 所管理的用户帐号。为此,双击“IIS 管理器用户”,单击“添加用户”,在弹出的窗体中输入用户名和密码。
上述操作一旦完成,就可以开始创建一个 FTP 站点,首先选中 IIS
管理器左边的导航窗体中的“网站”,之后单击鼠标右键,左键单击“添加 FTP 站点…”。
“站点信息”中输入 FTP 站点名称,如:Default FTP Site。并选择默认的内容目录,本例中 gOxiA 使用的是 C:\inetpub\FTProot,单击“下一步”。
在“绑定和 SSL 设置”中,根据需要启用虚拟主机名,注意:FTP“虚拟主机名”可能不被一些客户端所支持。此外请将 SSL 默认的配置“需要”更改为“允许”,否则如果不配置 SSL 证书并使用 SSL FTP 登录方式将导致客户端连接失败。
在 “身份验证和授权信息”配置中,更具需要选择身份验证方式,并指定一个用户和权限。如果你只允许 IIS管理器用户能够访问该 FTP 站点,那么这一步可以不配置,直接单击“完成”。方便大家的学习,本例中允许系统用户中的 Administrator 对该 FTP 有读取和写入的权限。
现在以 Windows 身份验证方式的 FTP 站点已经创建好了,下面我们可以使用 Administrator 来登录 FTP。
经过测试,创建的 FTP 站点已经正常运行,下面我们将要为该 FTP 站点添加之前创建的 IIS管理器用户 — goxia 有相应的访问权限晌喊敏。
首先,选中“Default FTP Site”,在内容窗体中双击“FTP 身份验证”,进入“FTP 身份验证”设置后单击右边操作中的“自定义提供程序…”,在弹出窗体中勾选“IisManagerAuth”。
启用了 IisMangerAuth 后,打开“FTP 授权规则”,添加指定的用户 — goxia,并赋予有相应的访问权限。
最后我们来使用 goxia 这个 IIS 管理器用户登录 FTP 进行测试。
如 果首次登录失败,提示无法验证用户和密码,则需要打开该 FTP 站点的“IIS 管理器权限”设置,添加 goxia 这个帐号。之后测试登录成功后再将其帐号从中删除即可。查找 IIS.net 的相关指引文档,发现默认是要执行这步配置的,但是 gOxiA 认为这一步是配置用户是否具有该 FTP 的远程管理权限的,一旦配置并启用 IIS 的远程管理服务,那么该帐号具备的权限可能会造成安全隐患。目前 gOxiA 也未完全理解。希望有网友指点一二!
到此,以上就是小编对于ftp设置虚拟主机名的问题就介绍到这了,希望介绍关于ftp设置虚拟主机名的6点解答对大家有用。
服务器购买/咨询热线:15637009171或15617636856
本文链接:http://www.sqxnmj.com/jishuzhichiyuweihu/11612.html